Wie Sie im Visio Vorlagen selber erstellen können
Hier zeigen wir Ihnen, wie Sie sich ganz einfach eine Vorlage im Visio erstellen können. Öffnen Sie dazu das Visio Programm.
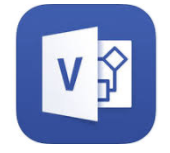
1. Wählen Sie dort unter “Empfohlen” – “Leere Zeichnung” aus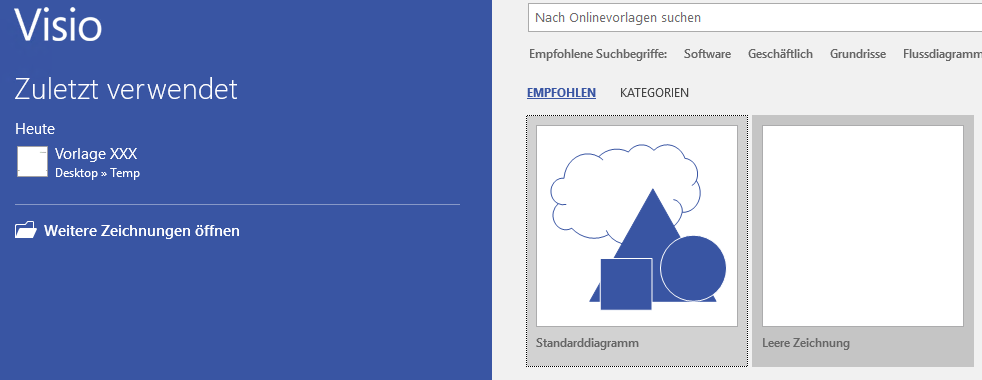 und klicken im darauf folgenden Fenster auf “Erstellen”.
und klicken im darauf folgenden Fenster auf “Erstellen”.
Sie können vorab einstellen, ob Sie die Vorlage Hochformat oder Querformat haben möchten. Dazu gehen Sie auf den Reiter “Entwurf”, links auf “Ausrichtung” und wählen dort das gewünschte Format aus.
Hier im Beispiel wählen wir Querformat aus.
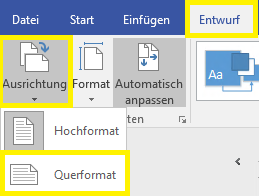
3. Anschließend wählen Sie die gewünschten Shapes aus, die Sie in Ihrer Vorlage für die Bearbeitung benötigen.
Gehen Sie dazu links auf “Weiter Shapes”, “Visio-Extras” und setzen den Haken z. B. bei “Verbinder”.
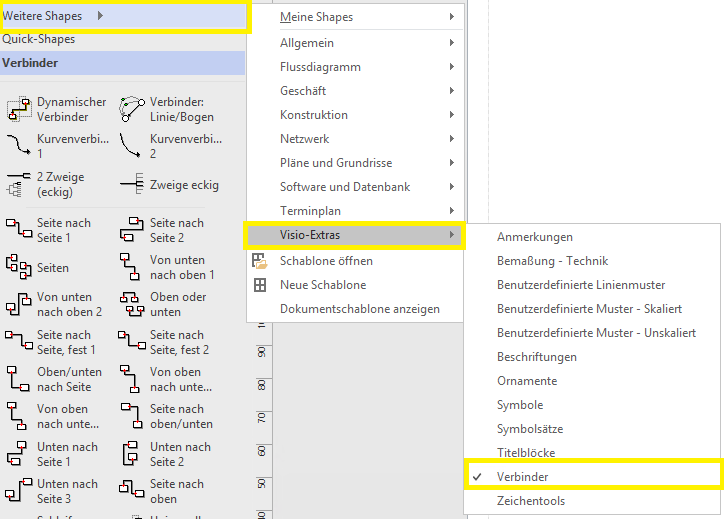 Somit erscheinen die Verbindungsstücke zur Auswahl links am Bildschirmrand.
Somit erscheinen die Verbindungsstücke zur Auswahl links am Bildschirmrand.
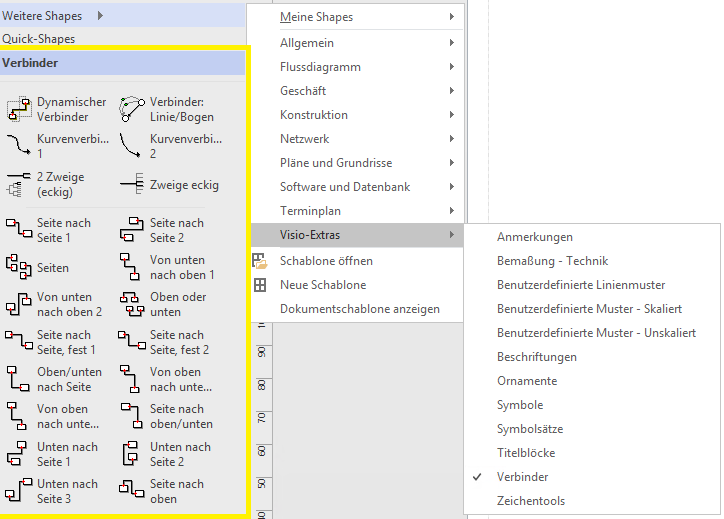 Weitere nützliche Shapes sind z.B. “Abteilung” und “Standardflussdiagramm-Shapes”. Diese findet man unter “Flussdiagramm”.
Weitere nützliche Shapes sind z.B. “Abteilung” und “Standardflussdiagramm-Shapes”. Diese findet man unter “Flussdiagramm”.
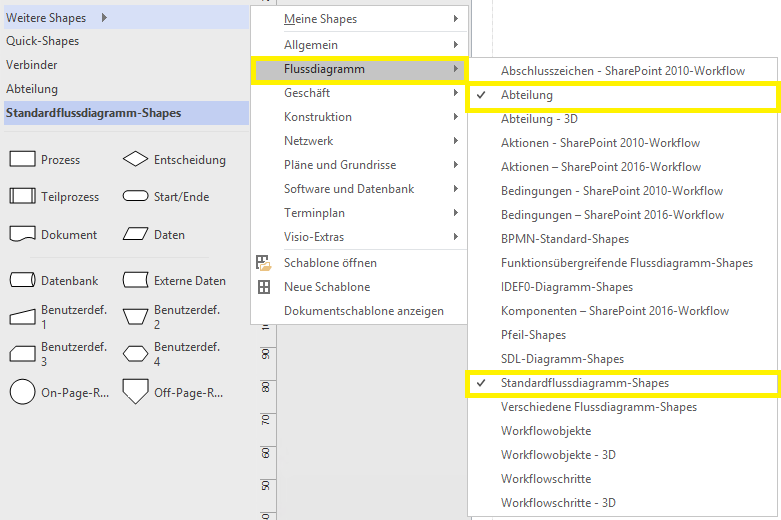
Soweit ist alles vorbereitet, um mit Visio arbeiten zu können.
Wenn man möchte, kann man sich noch ein Hintergrundblatt erstellen, auf dem man das Firmenlogo und weitere kleine Details anbringen kann.
4. Dazu klicken Sie mit Rechtsklick unten links auf den Reiter “Zeichenblatt-1” und gehen dort auf “Einfügen”
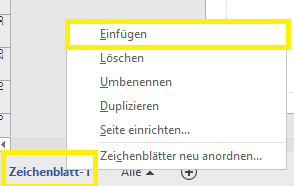
Im nächsten Fenster wählen Sie dann “Hintergrund” aus und vergeben einen passenden Namen, hier im Beispiel – Hintergrund-1.

Bestätigen Sie mit OK, so erscheint die Seite unten direkt neben dem Zeichenblatt-1.
![]()
Nun können Sie den Hintergrund entsprechend bearbeiten, z. B. das Firmenlogo einfügen. Dazu gehen Sie unter dem Reiter “Einfügen” auf den Button “Bild” und wählen dort das entsprechende Bild aus.
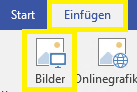
Um den Dateinamen und die Seitenzahl einzufügen (falls das gewünscht ist) müssen Sie zunächst ein Textfeld an die gewünschte Stelle setzen. Gehen Sie dazu unter “Einfügen” auf den Button “Textfeld” und platzieren Sie es auf der Hintergrundseite.

Hier im Beispiel wollen wir die Seitenzahl und Gesamtseitenanzahl anzeigen lassen.
Klicken Sie dazu in das Textfeld, schreiben Sie das Wort Seite und gehen anschließend auf den Button “Feld” um die gewünschte Funktion auszuwählen.

Unter Kategorie wählen Sie “Zeichenblattinfo” und unter Feldname “Zeichenblattnummer”.
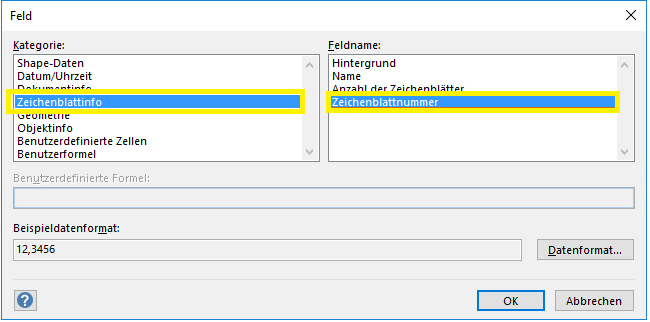
Nun müsste im Textfeld die Seitenzahl ersichtlich sein.
Trennen Sie die Zahlen beispielsweise mit einem “/” (oder ein beliebiges anderes Zeichen als Trenner) und geben gehen Sie erneut auf den Button “Feld”.
Nun wählen Sie unter Kategorie “Zeichenblattinfo” und unter Feldname “Anzahl der Zeichenblätter”.
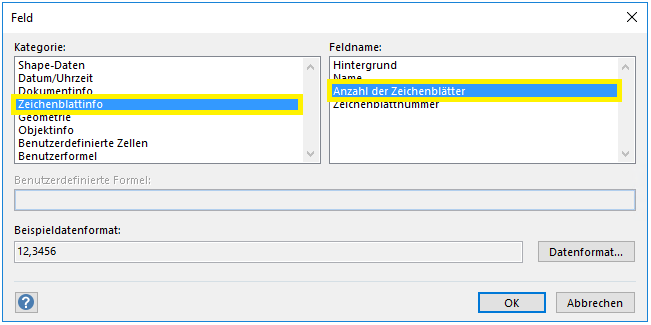
Hierdurch wird das Textfeld um die Anzahl der Zeichenblätter ergänzt.

Sie können noch je nach Wunsch weitere Textfelder mit Daten auf das Hintergrundblatt hinzufügen. Z.B. den Dateinamen unter Kategorie “Dokumentinfo”, Feldname “Dateiname”.
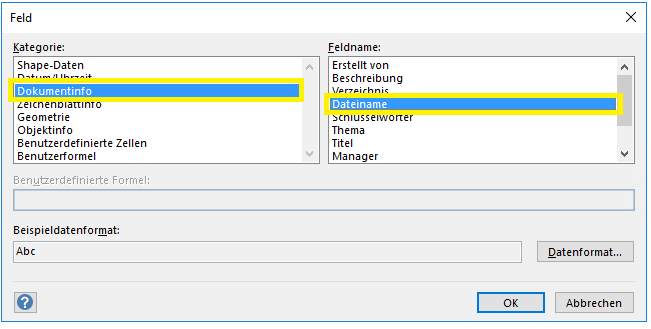
Anschließend müssen Sie der Seite “Zeichenblatt-1” noch das Hintergrundblatt zuordnen, in dem Sie mit Rechtsklick auf
“Zeichenblatt-1” und dort den Punkt “Seite einrichten…” wählen.
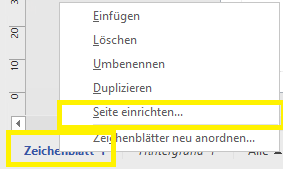
Unter dem Reiter “Zeichenblatteigenschaft” hinterlegen Sie dann bei “Hintergrund” das zuvor erstelle Hintergrundblatt “Hintergrund-1” und bestätigen dies mit OK.
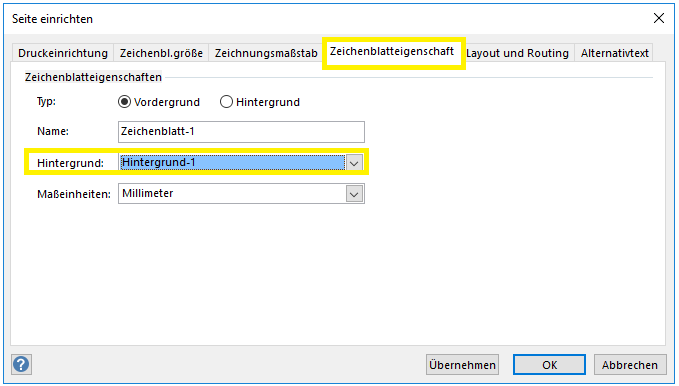
Wenn Sie nun die Vorlage abspeichern, vergeben Sie der Datei einen Dateinamen und wählen bei Dateityp “Visio-Vorlage”. Andernfalls wird das Visio-Sheet als einfaches Dokument statt als Vorlage abgespeichert.
Somit ist die Vorlage für Sie erstellt…
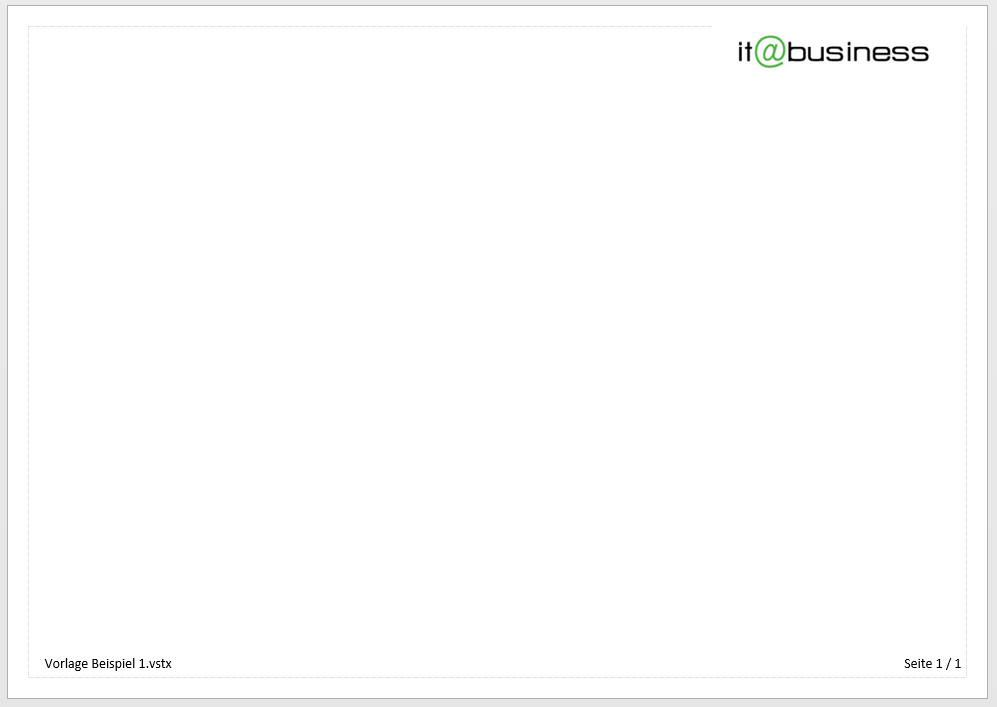
… und als Vorlage im Visio auch auffindbar.
Nun können Sie mit der von Ihnen erstellen Vorlage arbeiten.

Schreiben Sie einen Kommentar
Sie müssen angemeldet sein, um einen Kommentar abzugeben.