Wie Sie mehrere Sprachen zur Rechtschreibprüfung in Word 2016 hinzufügen
Sie wollen eine weitere Sprache zur Rechtschreibprüfung in Word 2016 hinzufügen.
Hier zeigen wir Ihnen welche Einstellung Sie hierzu vornehmen müssen.
Öffnen Sie dazu ihr Word.

Gehen Sie dort auf den Reiter “Überprüfen”, danach auf den Button “Sprache” und wählen die “Spracheinstellungen” aus.
Somit öffnet sich folgendes Fenster.
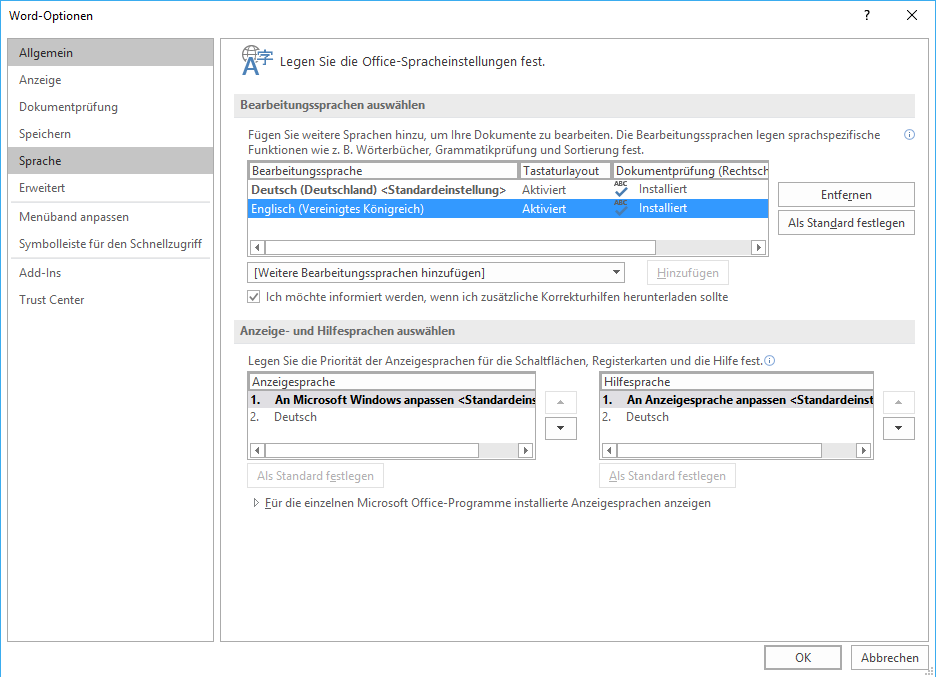
Hier können Sie sehen, welche Sprachen bereits hinterlegt sind.
Um eine weitere Sprache hinzuzufügen, wählen Sie diese unter “weitere Bearbeitungssprachen hinzufügen” aus.
Hier im Beispiel wollen wir die Sprache “Französisch” hinzufügen.
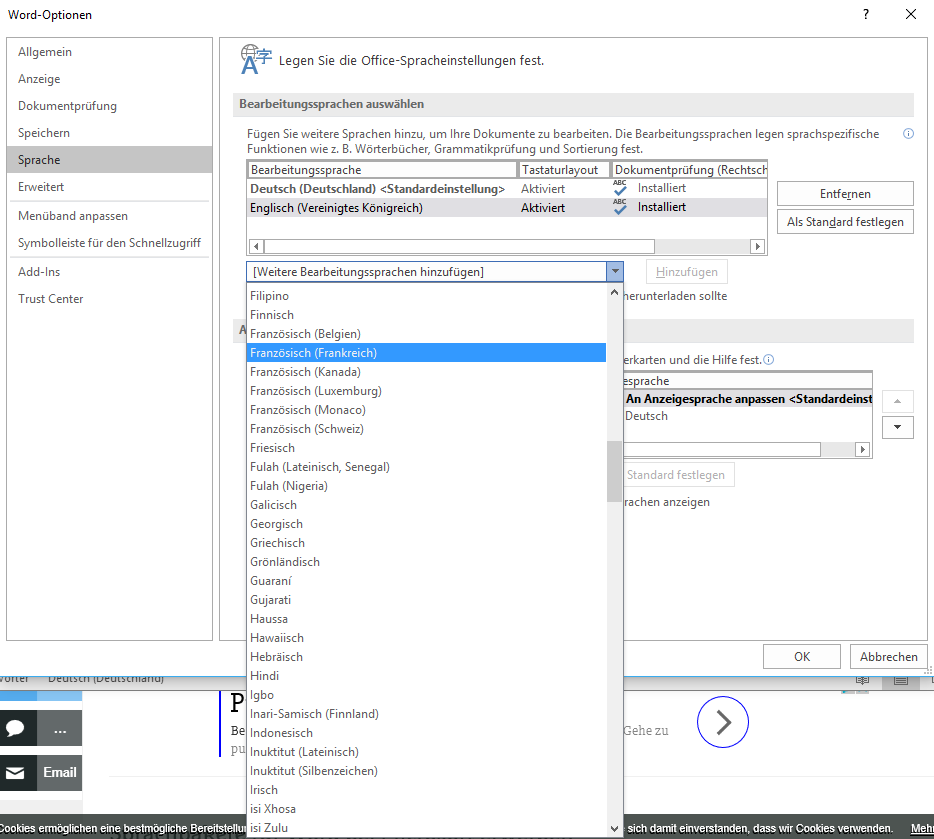
Klicken Sie nun auf den Button “Hinzufügen”. Somit erscheint die ausgewählte Sprache oben in der Übersicht.
Wenn die Sprache noch nicht aktiv ist, klicken Sie auf die Schrift
“Nicht aktiviert” um diese zu aktivieren.
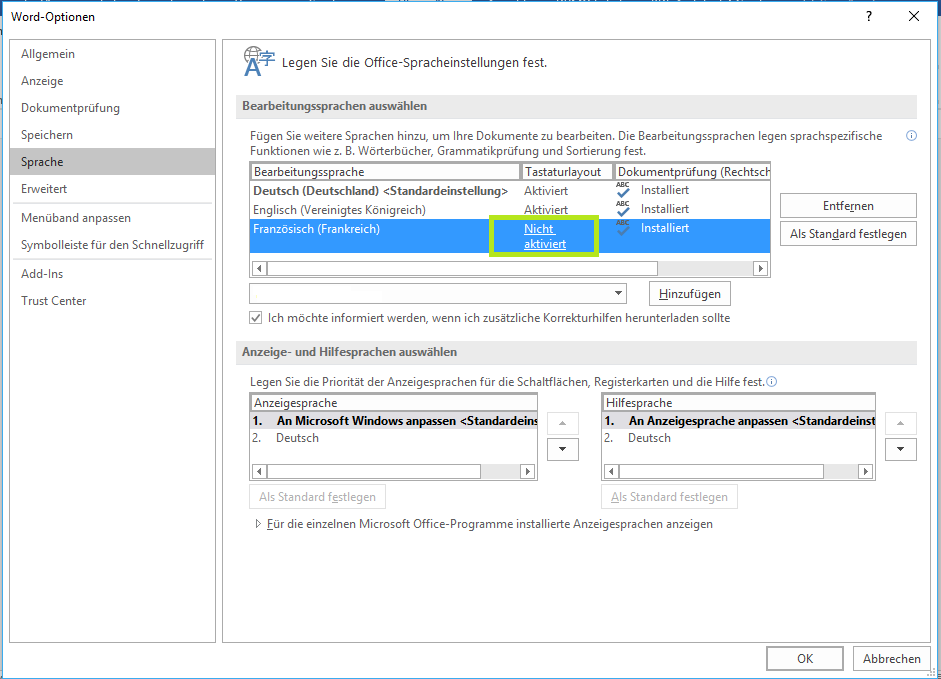
Klicken Sie im folgenden Fenster auf den Button “Sprache hinzufügen”.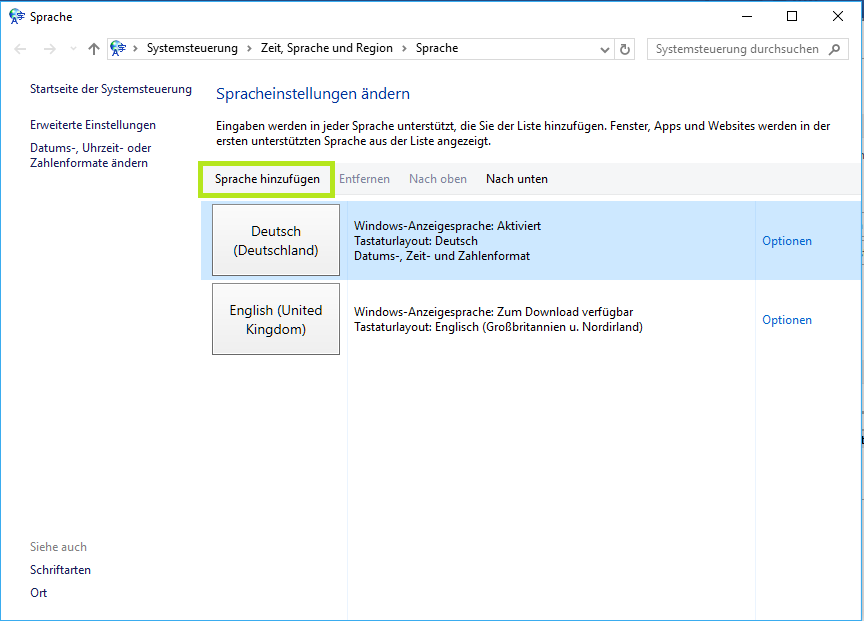
Nun müssen Sie die vorher ausgewählte Sprache auswählen…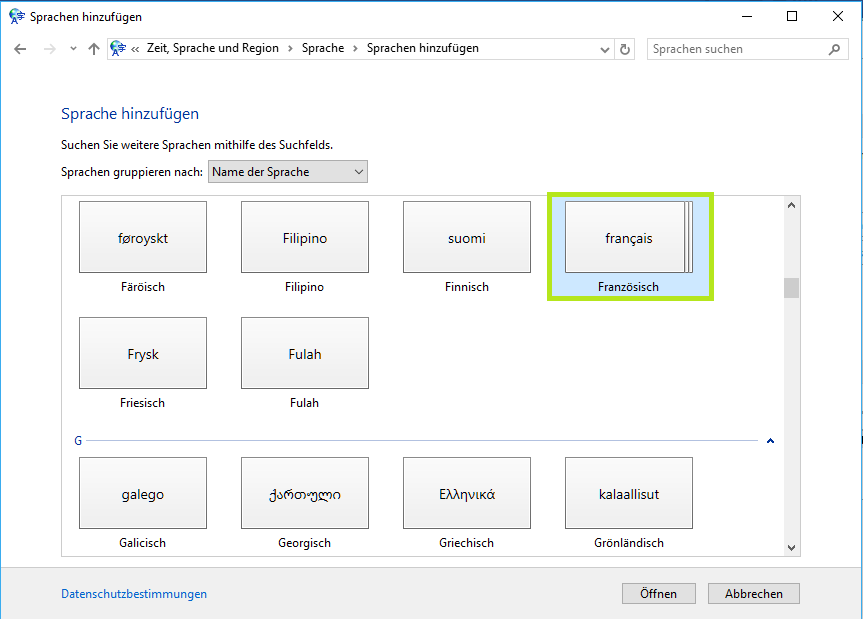
Manche Sprachen lassen sich noch differenzieren:
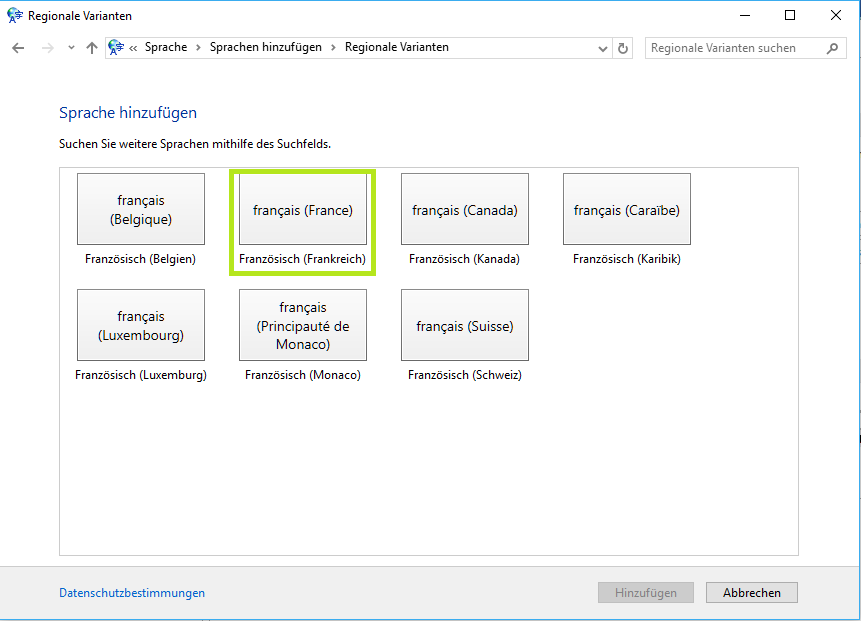
Wenn Sie die passende Sprache ausgewählt haben, gehen Sie auf
“Hinzufügen”, somit erscheint diese ebenfalls in der Übersicht.
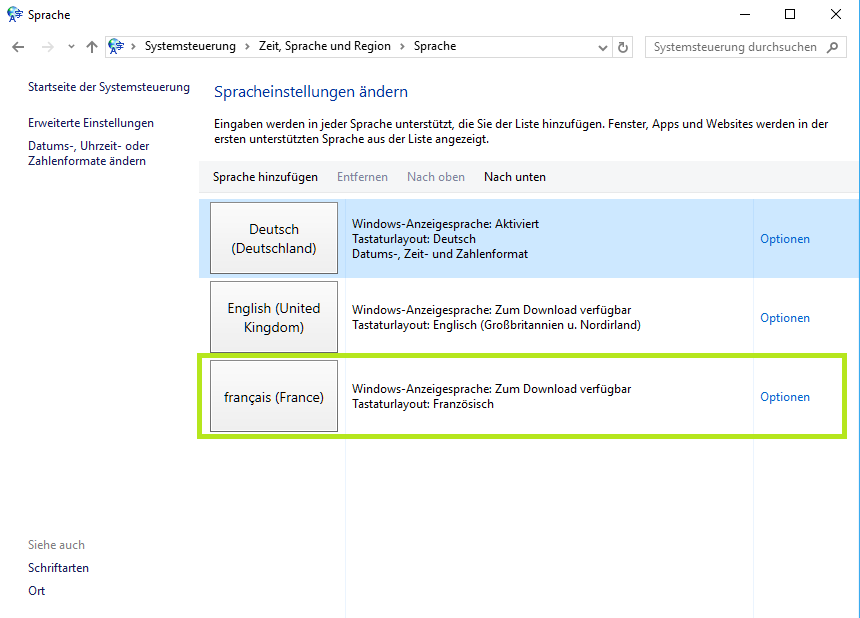
Gehen Sie nun zurück in das vorherige Fenster, können Sie sehen, dass die Sprache nun aktiviert ist.
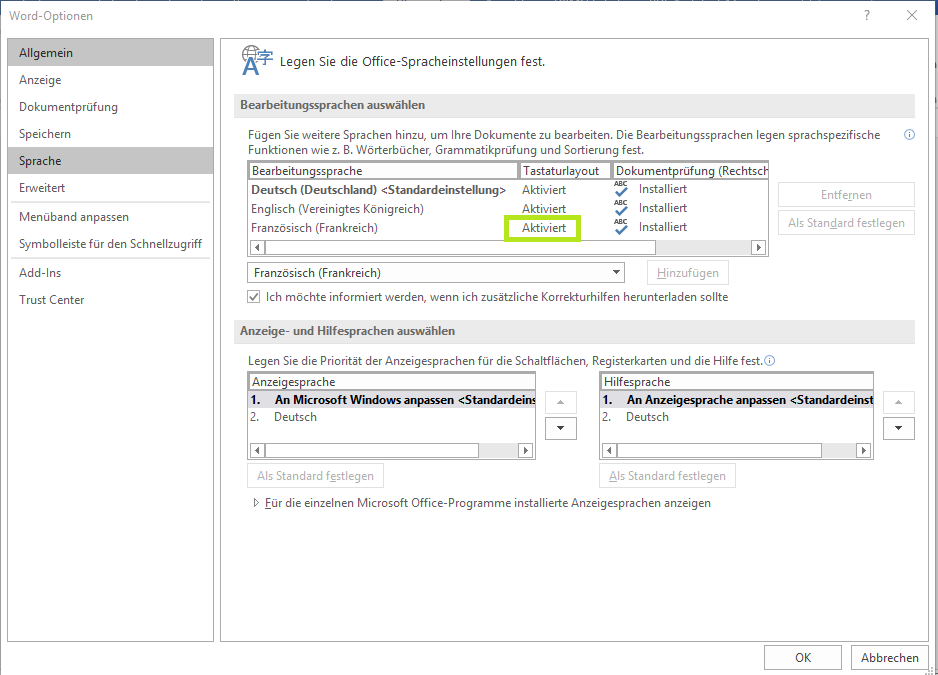
Klicken Sie nun auf OK, werden Sie gebeten Ihr Word neu zu starten, damit die geänderten Spracheinstellungen wirksam werden.
Die Auswahl der Sprachen ist sehr umfangreich. Allerdings kann es sein, dass Sie das gewünschte Sprachpaket nicht auf Ihrem Rechner zur Verfügung haben.
Standardmäßig beinhaltet dieses die Rechtschreibprüfung für Deutsch, Englisch und Französisch, wobei Deutsch und Englisch in der Regel bereits aktiviert sind.
Weitere Sprachpakete müssen ggf. dazugekauft werden.
Dies erkennen Sie daran, wenn “Nicht installiert” hinter der hinzugefügten Sprache erscheint.
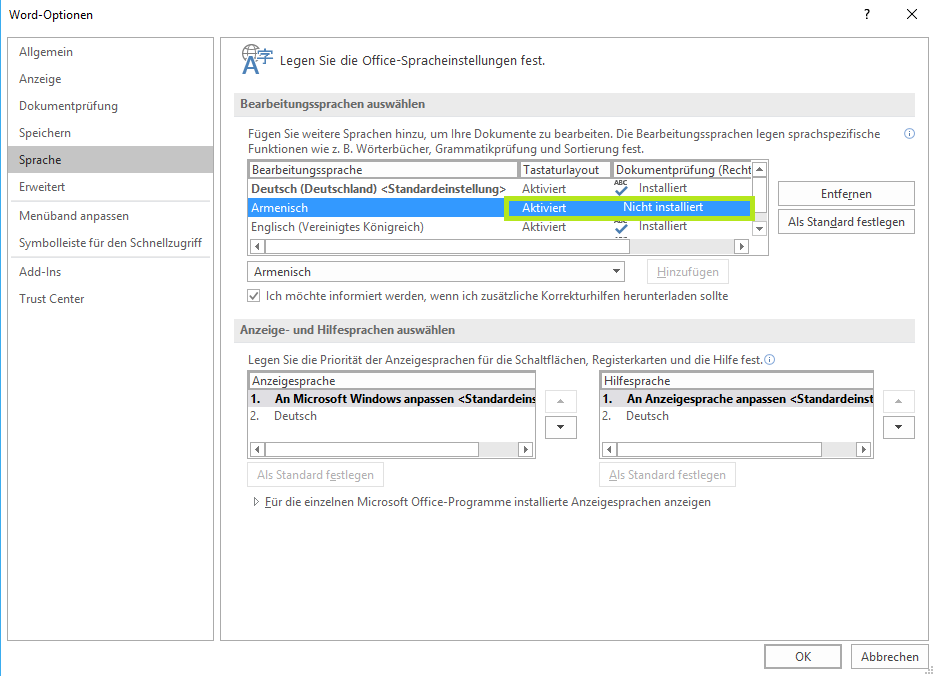

Schreiben Sie einen Kommentar
Sie müssen angemeldet sein, um einen Kommentar abzugeben.