Anwendung von Snipping Tool (Screenshot)
Mit Bildschirmaufnahmen (Screenshots) lassen sich oftmals Dinge einfacher erklären. Wie Sie mit dem “Snipping Tool” einen Screenshot machen und was es sonst noch alles kann, zeigen wir Ihnen hier.
Das “Snipping Tool” öffnen Sie am besten über die Suchfunktion.
Drücken Sie die Windows-Logo-Taste 
Es öffnet sich das “Start Menü”. Dort geben Sie unter Windows 8 oben rechts in das Suchfeld “Snipping Tool” ein. Bei Windows 7 und Windows 10 befindet sich das Suchfeld direkt im Startmenü unten links.
Es erscheint als Suchvorschlag das Programm unten in der Auflistung.
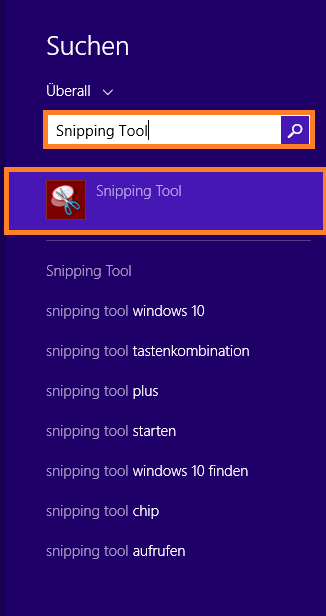
Bei Auswahl wird das SnippingTool geöffnet und es erscheint folgendes Fenster:
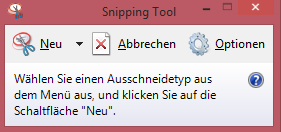
Hier können Sie, indem Sie auf “Neu” klicken, einen Bereich markieren, den Sie als Ausschnitt bearbeiten und/oder versenden möchten.
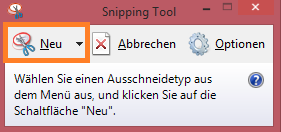
Sie können alles was Sie auf dem Bildschirm sehen, eingrenzen und ausschneiden.
- Ziehen Sie mit der Maus ein Rechteck über den Bildschirm, so öffnet sich ein neues Fenster, in dem der von Ihnen ausgewählte Bereich als Bild erscheint. Hier im Bespiel schneiden wir im Word einen Bereich aus und bearbeiten dieses.
- Oben in der Leiste können Sie verschiedene Optionen auswählen.
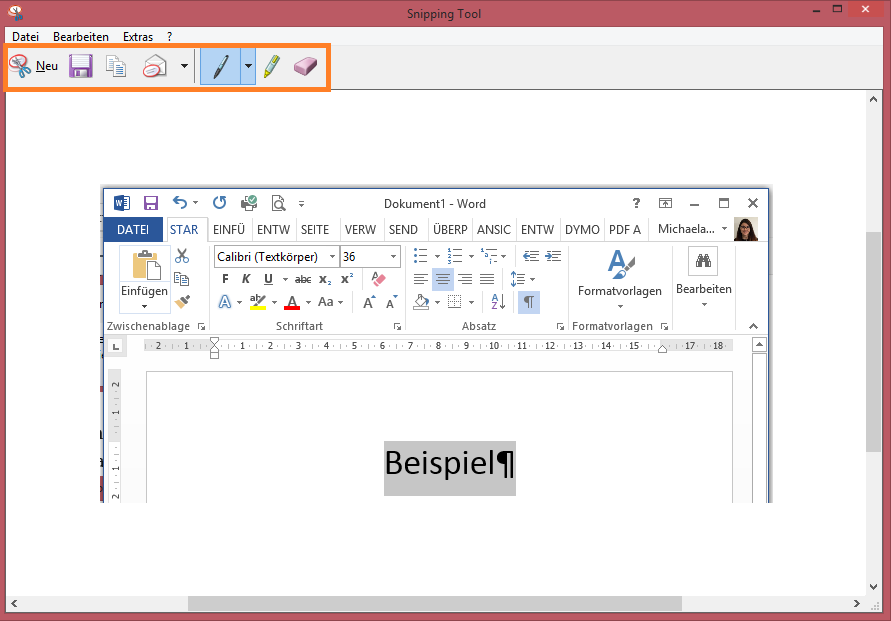
- Wählen Sie…

– Sie sind mit dem Screenshot nicht zufrieden und wollen
den Bereich nochmal neu auswählen

– Screenshot speichern

– Screenshot kopieren und diesen z.B. direkt mit in eine Email
einfügen
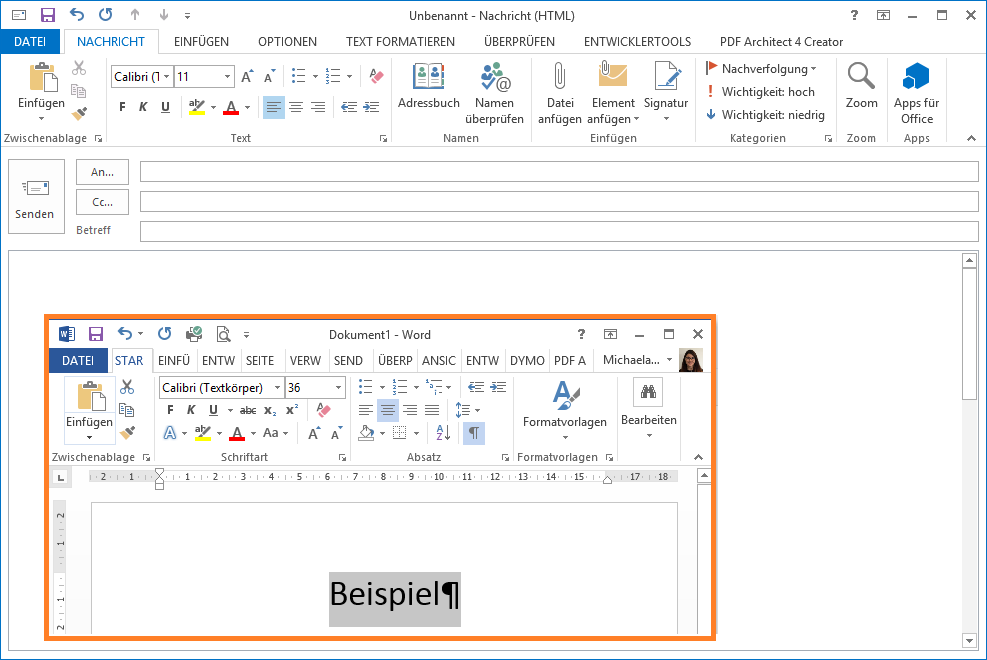

– Screenshot in einer E-Mail als Anhang einfügen.
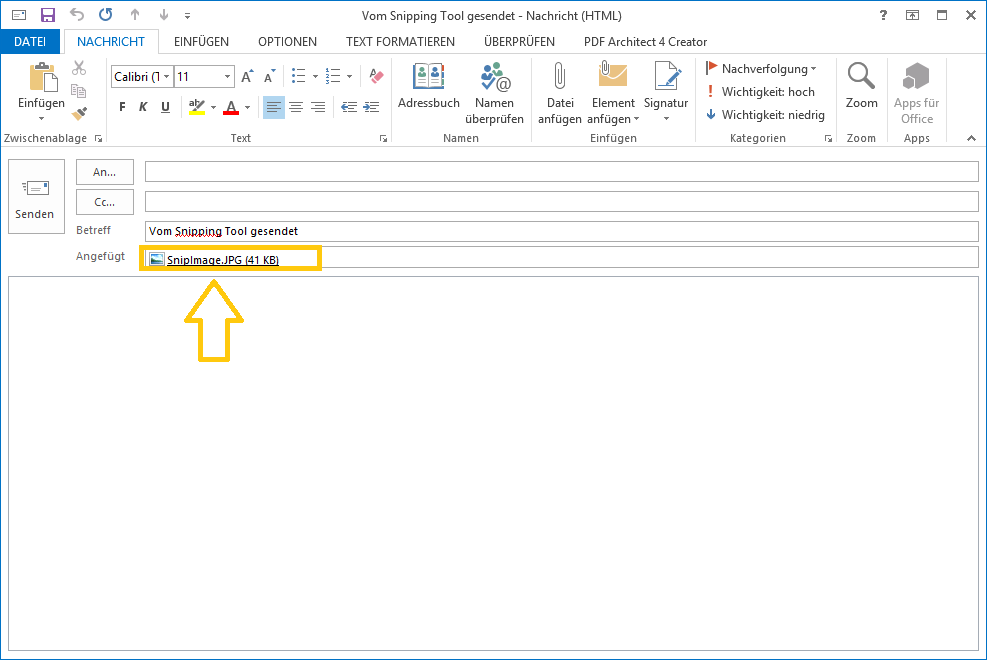

– wenn Sie auf diesen Stift klicken, können Sie eine Farbe
bestimmen und auf dem Screenshot zum Beispiel etwas
durchstreichen.
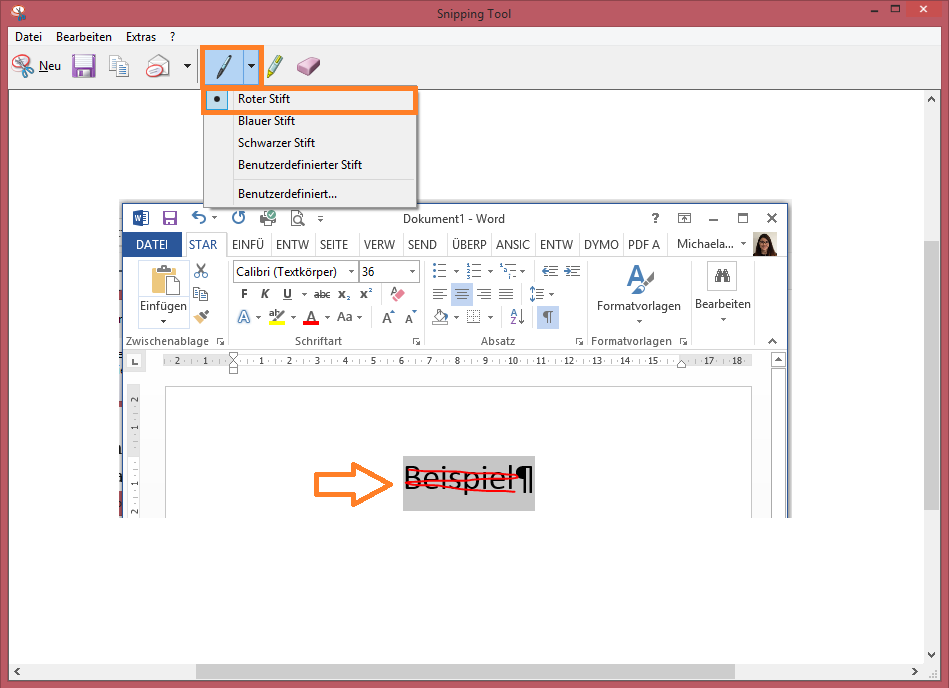

– wenn Sie auf den Textmarker klicken, können Sie auf dem
Screenshot Stellen markieren
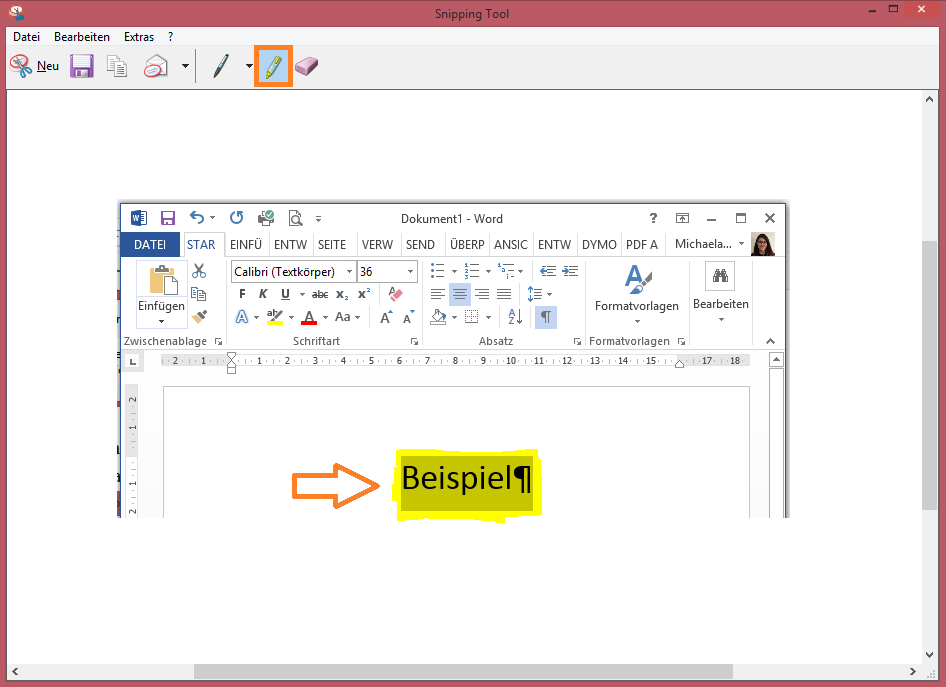
![]()
– wenn Sie auf den Radiergummi klicken, können Sie
Markierungen etc. wieder löschen.

Schreiben Sie einen Kommentar
Sie müssen angemeldet sein, um einen Kommentar abzugeben.