Automatische Weiterleitung von E-Mails einrichten
Sie wollen, dass die eingehenden E-Mails, während Ihrer Abwesenheit direkt in ein anderes Postfach weitergeleitet werden?
So können Sie dies problemlos selber einrichten:
- Sie öffnen Ihr Outlook und klicken auf den Button “Datei”.
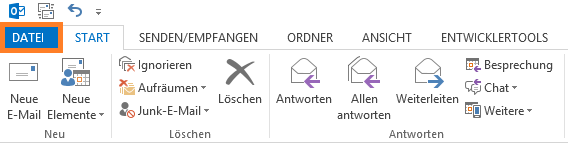
- Dort finden Sie den Reiter “Regeln und Benachrichtigungen verwalten” und klicken diesen an.
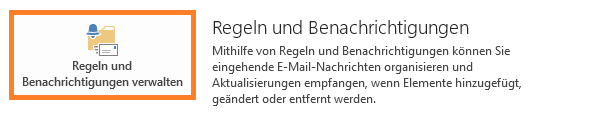
- Jetzt öffnet sich das unten dargestellte Fenster “Regeln und Benachrichtigungen”. Dort können Sie nun, in dem Sie “Neue Regel…” auswählen, ein Verfahren für Ihre eingehenden E-Mails während Ihrer Abwesenheit festlegen.
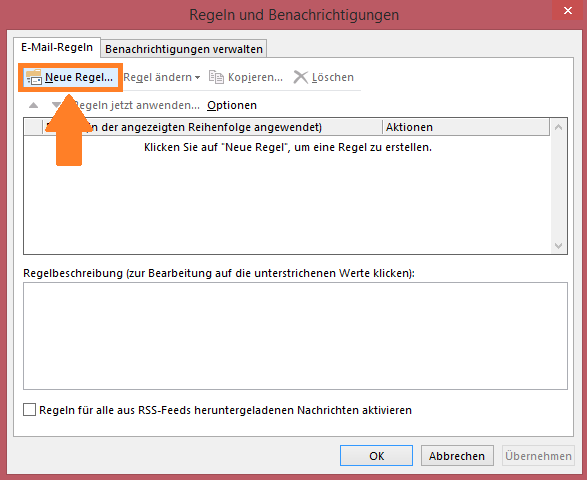
- Der Regel-Assistent schlägt Ihnen hier verschiedene Vorlagen vor, wir arbeiten in diesem Beispiel jedoch ohne Vorlage weiter. Dafür wählen Sie bitte unter der Kategorie -Regel ohne Vorlage erstellen-,
“Regel auf von mir empfangene Nachrichten anwenden” aus und gehen auf “Weiter”.
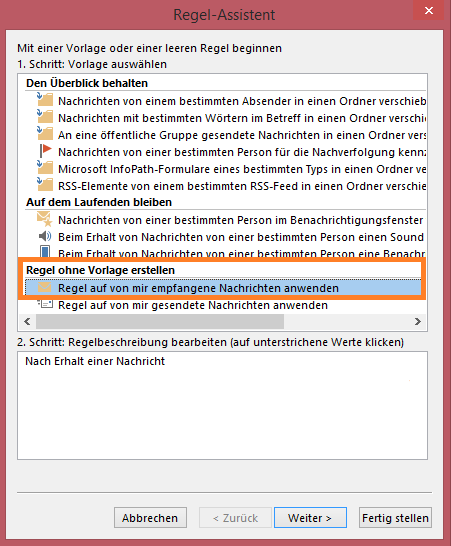
- Im dem darauf folgenden Fenster, werden Sie nun gefragt:
Welche Bedingung(en) Sie überprüfen möchten?
Hier klicken Sie bitte auf “Weiter”, ohne etwas auszuwählen…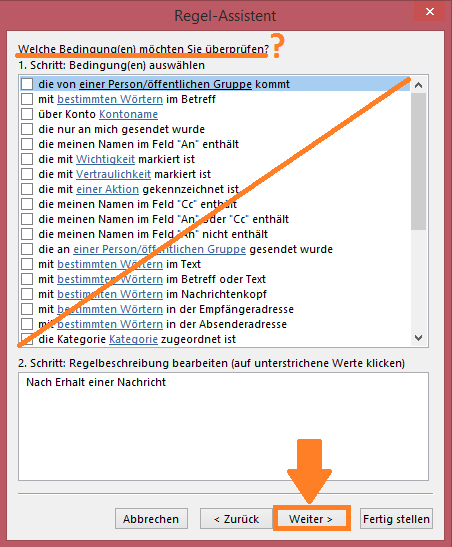
…folglich erscheint eine Meldung, “Diese Regel wird auf alle Nachrichten, die Sie erhalten angewendet. Ist dies korrekt?”
Dies bestätigen Sie bitte mit “Ja”.
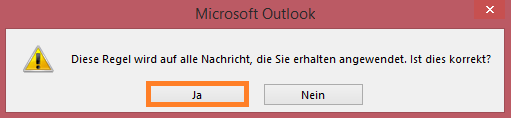
- Nun können Sie festlegen was mit Ihren eingehenden E-Mails geschehen soll.
In diesem Beispiel wollen wir, dass alle eingehenden Nachrichten in ein anderes Postfach weitergeleitet werden.
Dazu wählen wir hier “diese an einer Person/öffentlichen Gruppe weiterleiten” aus.
Somit erscheint die ausgewählte Funktion in blauer Schrift, unterhalb im
markierten Bereich.
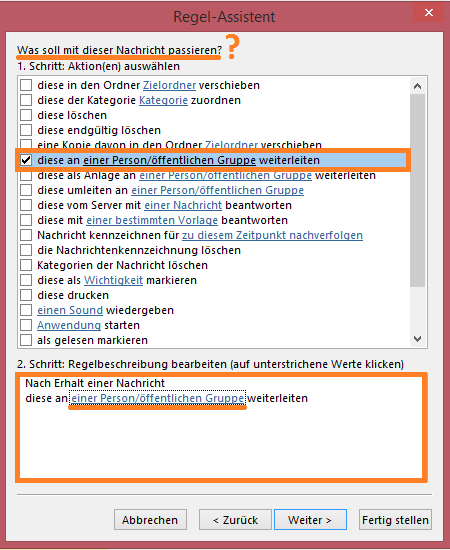
Wenn Sie außerdem möchten, dass die Nachricht nach der Weiterleitung, aus Ihrem Posteingang gelöscht wird, können Sie im oberen Feld zusätzlich “diese löschen” auswählen, somit ist dies ebenfalls im markierten Bereich sichtbar.

- Um die Person/öffentliche Gruppe, an welche die eingehenden E-Mails weitergeleitet werden sollen zu benennen, klicken Sie auf die blaue Schrift “einer Person/öffentlichen Gruppe” im unteren Bereich.
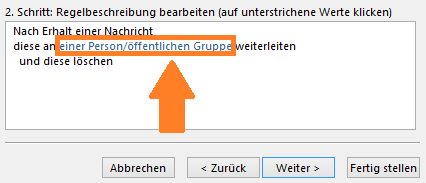
Dadurch öffnet sich Ihre Adresskartei, wo Sie die gewünschte Person/öffentliche Gruppe suchen und hinzufügen können.
In diesem Beispiel, wie oben schon genannt, wählen wir den allgemeinen Verwaltungsposteingang aus.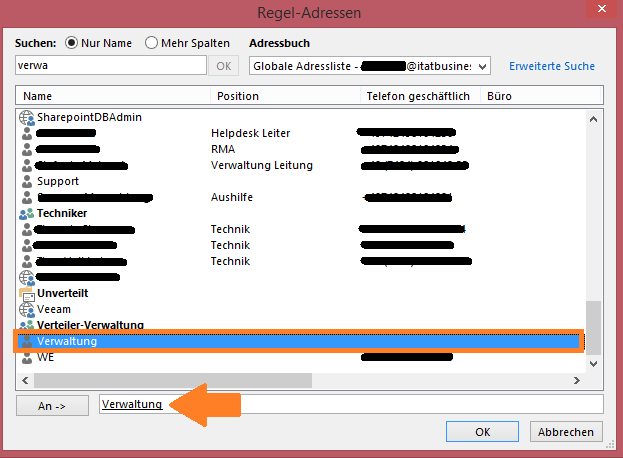
Bestätigen Sie mit “OK”.
Wenn die Auswahl getroffen wurde, erscheint der Name der Person/öffentlichen Gruppe im unteren Bereich in blauer Schrift.
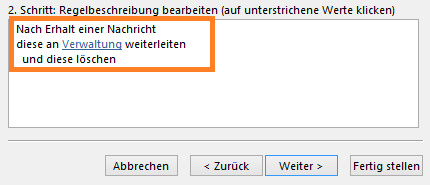
Klicken Sie auf “Weiter” um fortzufahren. - Im nächsten Schritt, besteht die Möglichkeit eine Ausnahme festzulegen, mit der Sie bestimmte Personen/Gruppen von der automatischen Weiterleitung der eingehenden E-Mail befreien können.
Wenn dies von Ihnen gewünscht wird, wählen Sie “außer diese ist von einer Person/öffentlichen Gruppe” aus.
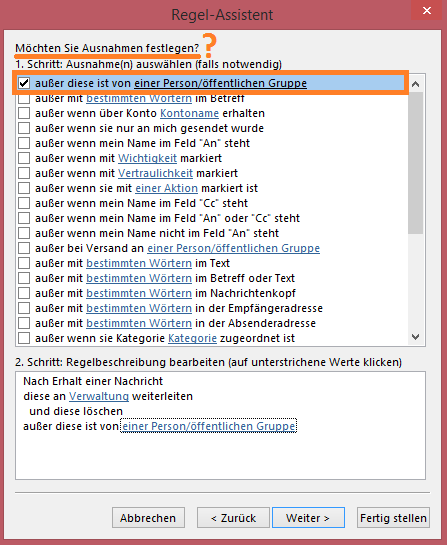
Die Auswahl erscheint ebenfalls im unteren Bereich, in
blauer Schrift und kann von Ihnen festgelegt werden.
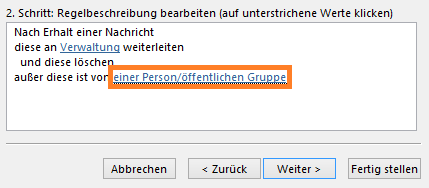
Es öffnet sich wieder Ihre Adresskartei, in der Sie die gewünschte Person/öffentliche Gruppe auswählen, die von der Weiterleitung ausgenommen werden soll.
Hier im Beispiel wählen wir die Gruppe “Mitarbeiter” aus, so das alles was intern an Sie gesendet wird, bei Ihnen im Posteingang (erhalten/zurück) bleibt.
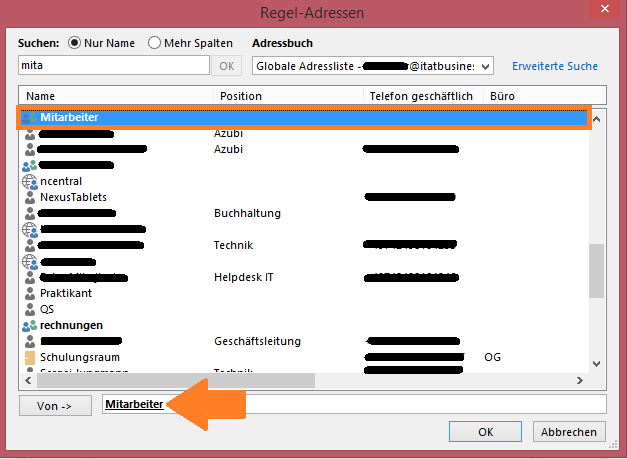
Sie bestätigen Ihre Auswahl mir “OK”.
Die Auswahl wird wieder in blauer Schrift im unteren Bereich sichtbar.
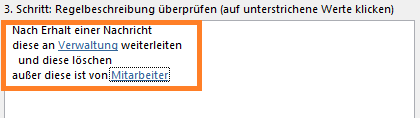
Um fortzufahren klicken Sie auf “Weiter”. - Im letzten Fenster, vergeben Sie der Regel noch einen Namen, in diesem Beispiel wird die Regel “Urlaubsregel” benannt.
Um die Regel sofort zu aktivieren, setzten Sie den Haken bei “Diese Regel aktivieren”.
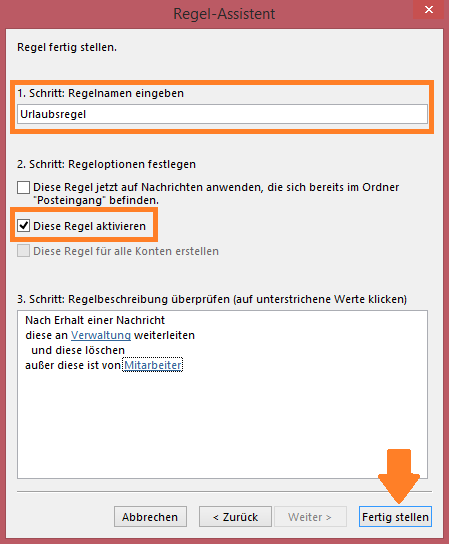
Um die Einstellung nun endgültig zu hinterlegen, wählen Sie den Button “Fertig stellen” aus, somit ist die Regel aktiv und Ihre E-Mails werden ab sofort nach Eingang in Ihrem Postfach weitergeleitet und anschließend gelöscht.
Außer sie zählt zu den von Ihnen hinterlegten Personen/ öffentlichen Gruppen in der Ausnahme. - Möchten Sie die automatische Weiterleitungsregel deaktivieren, gehen Sie ebenfalls auf den Reiter “Regeln und Benachrichtigung verwalten”.
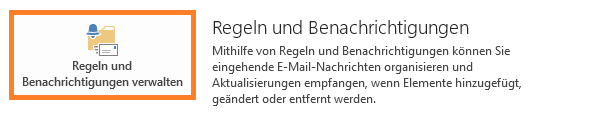
Dort nehmen Sie den Haken, bei der ausgewählten Regel raus, klicken auf “Übernehmen” und bestätigen Sie mit “OK”.
Hiermit ist die Weiterleitung der E-Mails wieder deaktiviert.
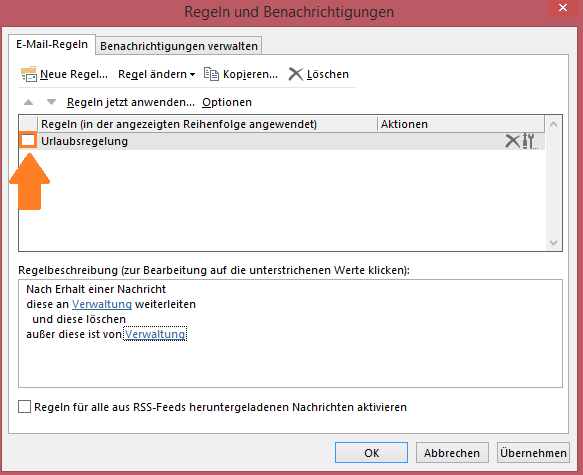

Schreiben Sie einen Kommentar
Sie müssen angemeldet sein, um einen Kommentar abzugeben.