Abwesenheitsnotiz richtig einrichten
Sie sind für eine gewisse Zeit nicht an Ihrem Arbeitsplatz und wollen Ihre Kollegen/-innen oder Kunden informieren? So richten Sie eine Abwesenheitsnotiz ein:
- Sie öffnen Ihr Outlook und gehen auf den Button “Datei”.
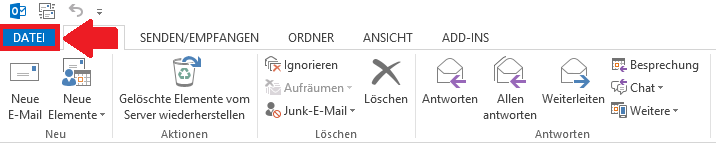
- Dort finden Sie den Reiter “Automatische Antworten” und klicken diesen an.

- Somit öffnet sich das entsprechende Fenster, in dem Sie zwischen…
– (Diese Nachricht wird nur an Personen gesendet, die in Ihrem Unternehmen tätig sind.)
(Diese Nachricht wird nur an Personen gesendet, die in Ihrem Unternehmen tätig sind.)
und…
– (Diese Nachricht wird an alle externen Personen gesendet, die nicht in Ihrem Unternehmen tätig sind.)
(Diese Nachricht wird an alle externen Personen gesendet, die nicht in Ihrem Unternehmen tätig sind.)
wählen können. - Wählen Sie “Innerhalb meiner Organisation” aus, klicken danach oberhalb auf “Automatisch Antworten senden” und bestimmen zuerst den Zeitraum Ihrer Abwesenheit.
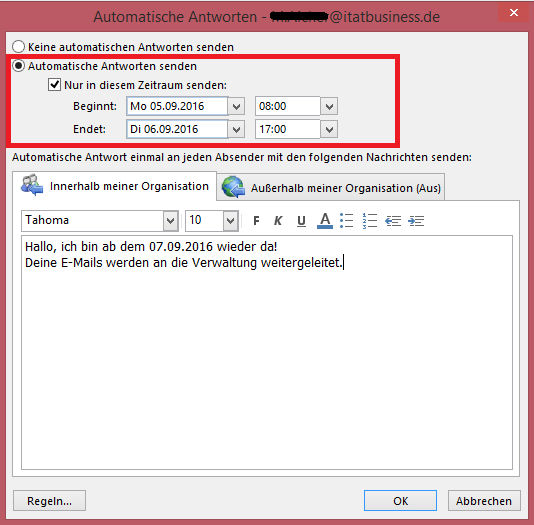
In dem rot markierten Bereich, verfassen Sie nun die Nachricht, welche an die Personen innerhalb Ihrer Organisation automatisch versendet werden soll.
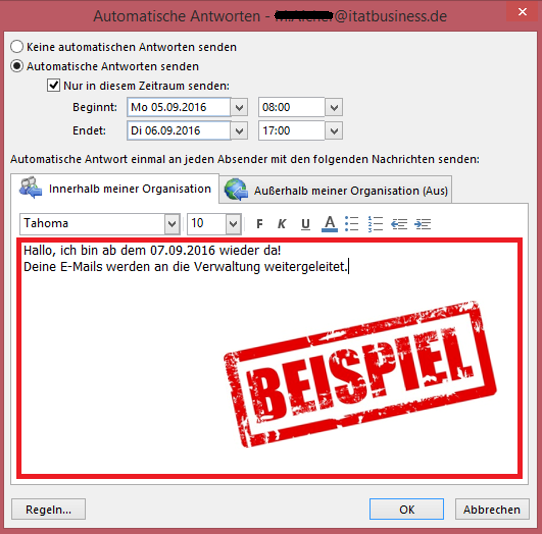
- Unter dem Reiter “Außerhalb meiner Organisation” aktivieren Sie das Feld “Automatische Antworten senden”, bestimmen den Zeitraum Ihrer Abwesenheit und wählen aus, ob die Nachricht “Nur an meine Kontakte” oder an “Jeder außerhalb meiner Organisation” gesendet werden soll.
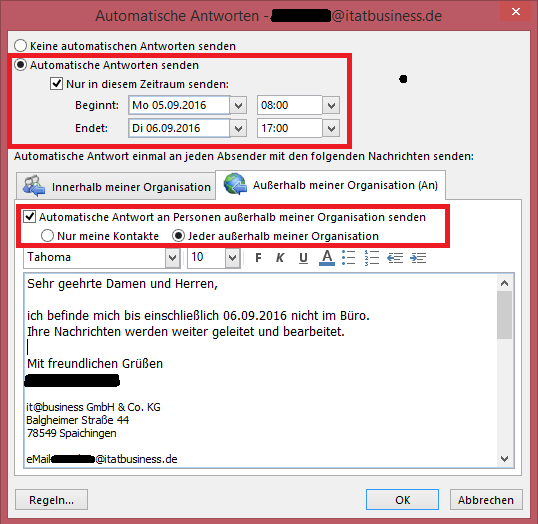
In dem unten markierten Bereich verfassen Sie nun die Nachricht, welche an die Personen außerhalb Ihrer Organisation versendet werden soll.
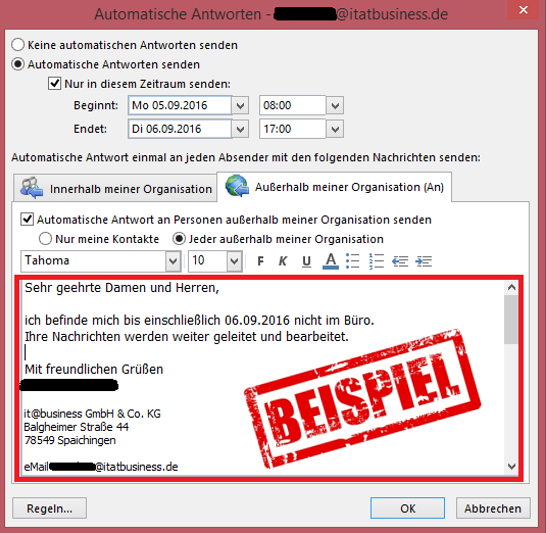 Bestätigen Sie abschließend mit “OK” ist die Abwesenheitsnotiz aktiviert und wird automatisch bei Eingang einer E-Mail versendet
Bestätigen Sie abschließend mit “OK” ist die Abwesenheitsnotiz aktiviert und wird automatisch bei Eingang einer E-Mail versendet
(ab dem angegebenen Startdatum/-uhrzeit)! - Zusätzlich können Sie für die eingehenden E-Mails Regeln festlegen.
Dazu klicken Sie auf den Butten “Regeln…”.
- Wenn noch keine Regel von Ihnen erstellt wurden, klicken Sie auf
“Regel hinzufügen…” um eine zu entwerfen.
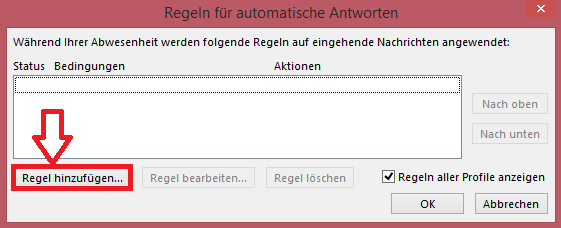
- Nun haben Sie unterschiedliche Möglichkeiten E-Mails zu Filtern und diese anschließend Aktionen zuzuordnen. Beispielsweise sollen Nachrichten mit einem bestimmtem Wort im Betreff mit einer Regel versehen werden für eine Weiterleitung während der Abwesenheit.
Hierzu stehen im oberen Bereich mehrere Bedingungen zur Verfügung,
Weitere Möglichkeiten sind…
…den Absender der Email filtern, in dem Sie bei “Von…” dessen E-Mail-Adresse hinterlegen.
…unter “Betreff” – “Rechnung” eingeben, somit greift die Regel auf alle eigehenden E-Mail in dessen Betreff “Rechnung” steht.
…unter “Nachrichtentext” – “Bestellung” eingeben, somit greift die Regel auf alle eingehenden E-Mails in dessen Nachrichtentext “Bestellung” steht.
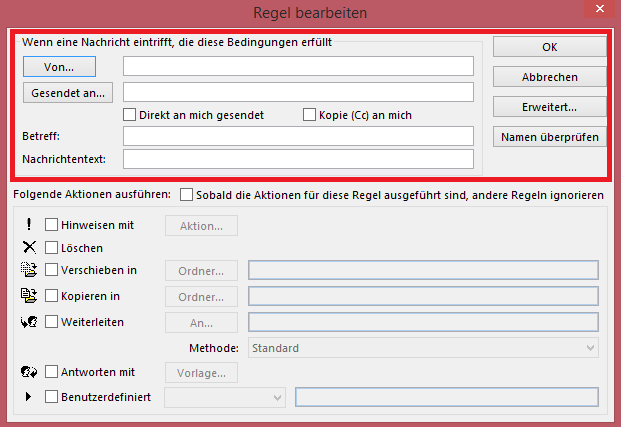
- Im unteren Bereich wird nun ausgewählt, was mit der E-Mail passieren soll, wenn die Bedingung wie oben angegeben zutrifft.
Dazu setzen Sie den Haken an der markierten Stelle.
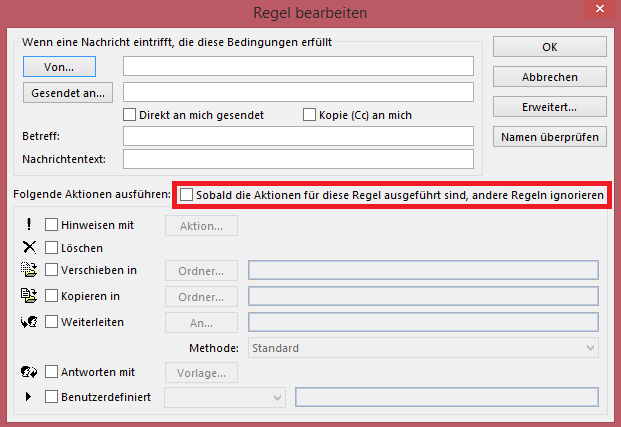
Hier erklären wir die einzelnen Aktionen:
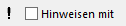 – E-Mails werden mit einem Hinweis versehen, der Ihnen bei Ihrer Rückkehr sofort angezeigt wird (z.B. bei hoher Priorität der Bearbeitung).
– E-Mails werden mit einem Hinweis versehen, der Ihnen bei Ihrer Rückkehr sofort angezeigt wird (z.B. bei hoher Priorität der Bearbeitung).
 – Die E-Mail wird direkt nach Eingang automatisch gelöscht (z.B. bei bekannten Werbe-Mails die täglich eintreffen).
– Die E-Mail wird direkt nach Eingang automatisch gelöscht (z.B. bei bekannten Werbe-Mails die täglich eintreffen).
 – Diese Aktion verschiebt die E-Mail automatisch in einen von Ihnen vorbestimmten Ordner.
– Diese Aktion verschiebt die E-Mail automatisch in einen von Ihnen vorbestimmten Ordner.
 – Diese Funktion kopiert die E-Mail automatisch in einen von Ihnen bestimmten Ordner, die Original E-Mail bleibt jedoch in Ihrem Postfach bestehen.
– Diese Funktion kopiert die E-Mail automatisch in einen von Ihnen bestimmten Ordner, die Original E-Mail bleibt jedoch in Ihrem Postfach bestehen.
 – Hier hinterlegen Sie eine E-Mail Adresse (ggf. von Ihrer Vertretung) an die die eingegangene E-Mail direkt weitergeleitet werden soll. Man kann noch unterscheiden wie die E-Mail weitergeleitet wird ob Standard, in Original oder als Anlage.
– Hier hinterlegen Sie eine E-Mail Adresse (ggf. von Ihrer Vertretung) an die die eingegangene E-Mail direkt weitergeleitet werden soll. Man kann noch unterscheiden wie die E-Mail weitergeleitet wird ob Standard, in Original oder als Anlage.

 – Mit dieser Funktion wird der E-Mail mit einer gesonderten Vorlage geantwortet. (Für spezielle Ansprechpartner).
– Mit dieser Funktion wird der E-Mail mit einer gesonderten Vorlage geantwortet. (Für spezielle Ansprechpartner).
 – hier können weitere zusätzliche Regeln hinterlegt werden.
– hier können weitere zusätzliche Regeln hinterlegt werden.

Schreiben Sie einen Kommentar
Sie müssen angemeldet sein, um einen Kommentar abzugeben.