Wie ich im SharePoint einen Anker-Link erstelle
Ein Anker-Link ist ein Link der innerhalb einer Seite auf eine bestimmte Stelle verweist, also wenn man den Link anklickt auf eine bestimmte Stelle auf der Seite springt.
Hier zeigen wir Ihnen wie Sie diesen Anker-Link erstellen und Ihn richtig platzieren…
- Sie gehen im Share Point auf die entsprechenden Seite, wo Sie einen Anker-Link einfügen möchten und bearbeiten diese Seite.
Klicken Sie an die Stelle an der Sie den Link zunächst einfügen möchten.
Gehen Sie nun auf den Reiter “Einfügen”, dort auf den Button “Verknüpfungen” und wählen “von Adresse” aus.

- Somit erscheint folgendes Fenster.
Hier geben Sie einen Text bei “Anzuzeigender Text” ein, der anstelle des langen Links angezeigt werden soll und bei “Adresse” kopieren Sie den kompletten Link der Seite hinein auf der Sie sich gerade befinden.
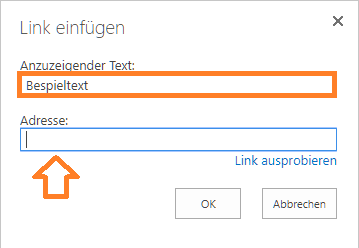 Bestätigen Sie mit “OK”
Bestätigen Sie mit “OK” - Nun steht der Link mit dem von Ihnen ausgewählten Text unten Im Feld.

Kopieren Sie diesen und fügen Ihn erneut an die Stelle ein, wo auf der Seite hin gesprungen werden soll.
(Hier im Beispiel stehen beide Links vorerst untereinander)
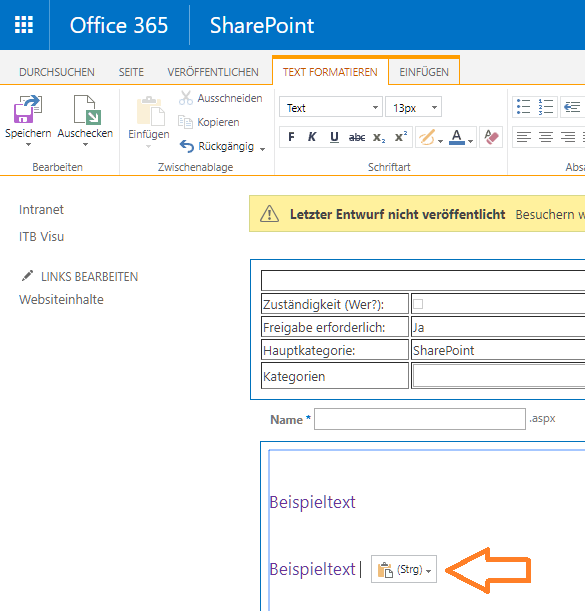
Wenn Sie nun diese beiden Links anklicken, erscheint oben ein neuer Reiter “Link”. - Gehen Sie zunächst auf den oberen der beiden Links, wählen den Reiter “Link” aus und gehen Sie in das Feld “URL”.
Dort steht der Link den Sie vorher hinterlegt haben.
Diesen lassen Sie komplett so stehen und ergänzen Ihn am ende mit # und einem von Ihnen bestimmten Lesezeichen(hier im Beispiel das Wort Text).
Z.B.: https://………#Text
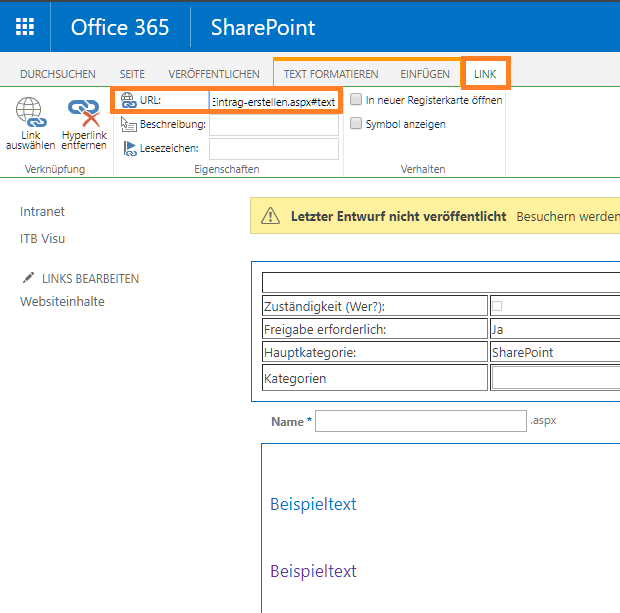
- Nun gehen Sie auf den unteren Link den zuvor kopierten. Gehen dort ebenfalls auf den Reiter “Link” und tragen dort in das Feld “Lesezeichen” genau den selben Text ein wie bei dem Link zuvor.
Hier im Beispiel: text
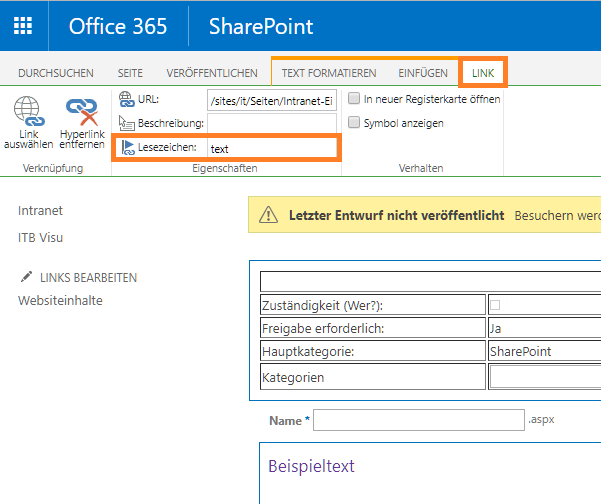
- Speichen Sie nun das ganze oben rechts ab, in dem Sie auf “Speichen” klicken.
Wenn Sie nun auf den oberen Text klicken, so springt das Bild bis zu der Stelle wo der untere Text hinterlegt ist egal wo dieser auf der Seite steht. Probieren Sie es aus 🙂

Schreiben Sie einen Kommentar
Sie müssen angemeldet sein, um einen Kommentar abzugeben.