Word – automatisches Inhaltsverzeichnis erstellen
Lassen Sie sich von Word ein automatisches Inhaltsverzeichnis erstellen das sich bei Ergänzungen im Text oder wenn etwas im Text entfernt wird automatisch anpasst.
Sie gehen folgendermaßen vor.
Sie erstellen den Text mit den entsprechenden Hauptüberschriften und Unterpunkten wie von Ihnen benötigt.
Hier im Beispiel nehmen wir Europa und USA als Hauptüberschriften, als unterpunkte für Europa haben wir die Länder Deutschland, Italien und Frankreich gewählt. Für Deutschland haben wir die weiteren Unterpunkte Berlin, Hamburg und Köln gesetzt.
Die Überschriften stehen zunächst als Standard Text im Dokument.

Man wählt nun die Hauptüberschriften (Hier im Beispiel Europa und USA) aus und geht unter Start auf den Button Überschrift 1.
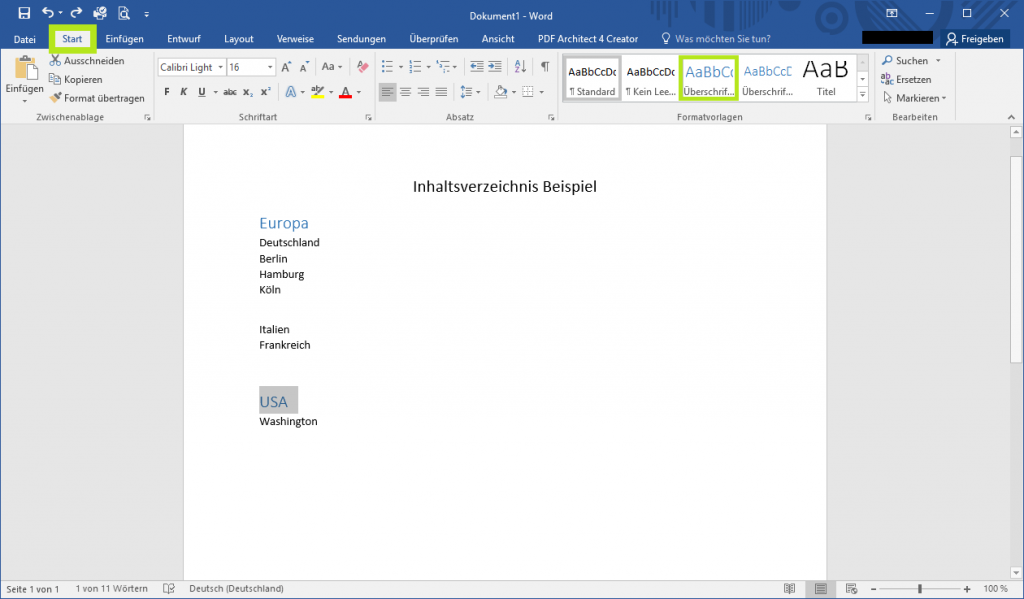
Genau so macht man es mit den Unterpunkten (Hier im Beispiel Deutschland, Italien, Frankreich und Washington), nur wählt man hier den Button Überschrift 2 aus.
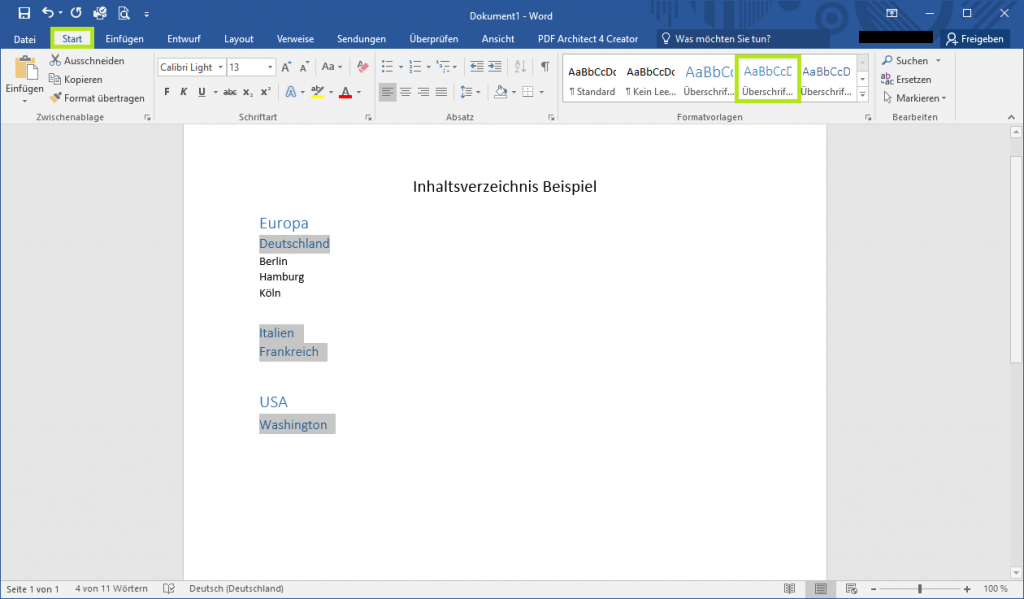
Und ebenso mit den Unterpunkten für Deutschland (Hier im Beispiel Berlin, Hamburg und Köln) denen man die Überschrift 3 zuweist.
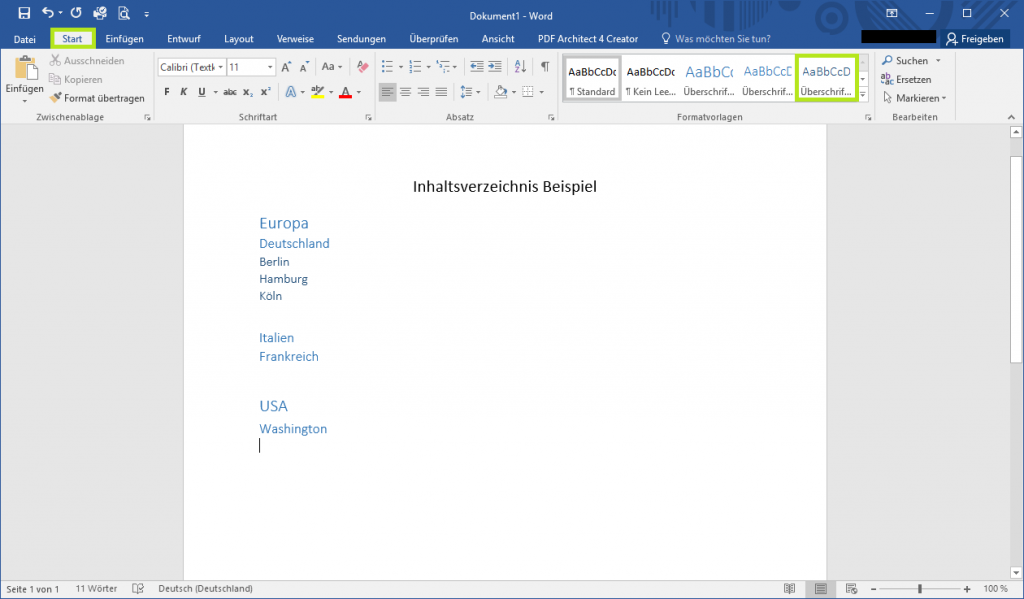
Somit haben Sie die Positionen der Überschriften im Inhaltsverzeichnis festgelegt.
Sie können die Eigenschaften der Überschriften in der Auswahl auch bearbeiten, in dem Sie oben in die Leiste die gewünschte Überschrift mit Rechtsklick anwählen und auf ändern klicken.
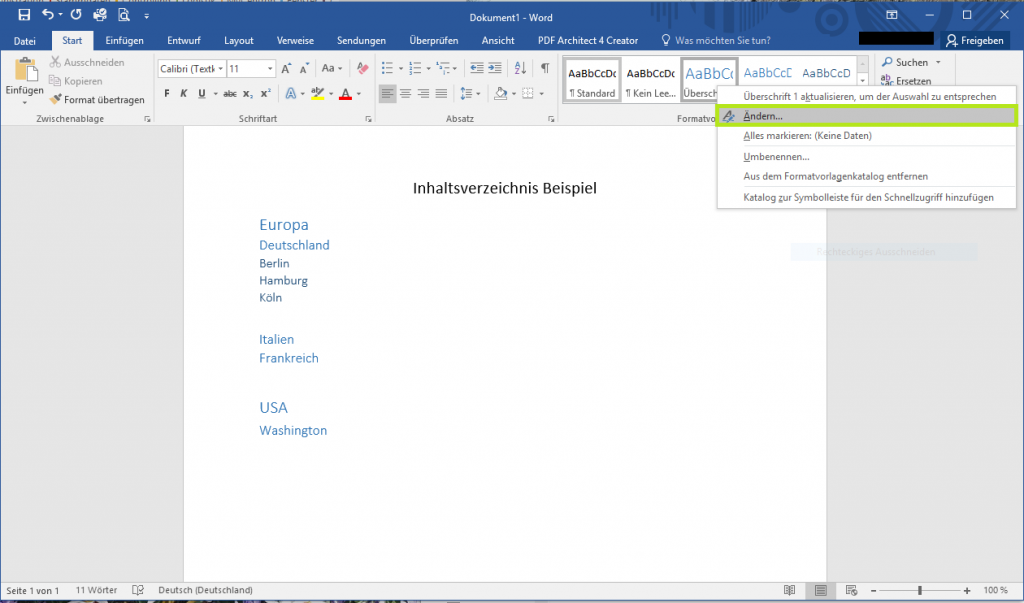
Somit öffnet sich dieses Fenster…
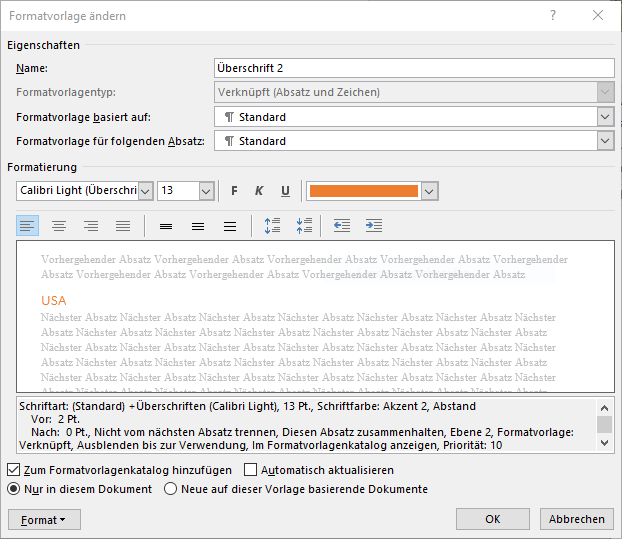
Hier können Sie z.B. einen anderen Namen vergeben oder eine andere Schriftart wählen.
Hier im Beispiel haben wir den drei Überschriften verschiedene Schriftfarben gegeben, um das ganze zu veranschaulichen.
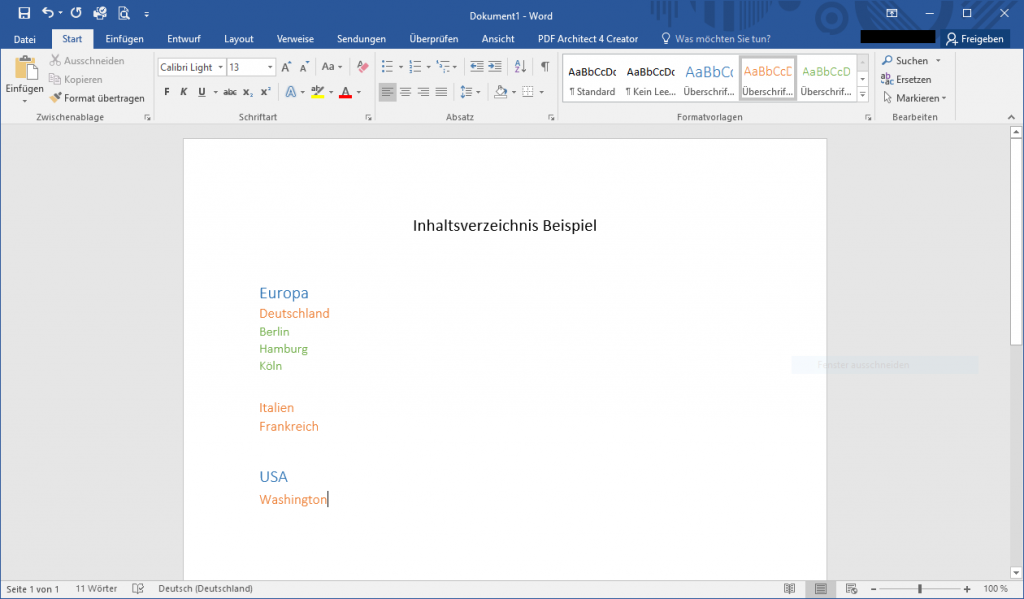
Nun können wir das Inhaltsverzeichnis erstellen lassen, in dem wir auf den Reiter Verweise gehen, dort auf den Button Inhaltsverzeichnis und dort entweder Automatische Tabelle 1 oder Automatische Tabelle 2 auswählen.
Hier im Beispiel wählen wir Automatische Tabelle 1 aus.
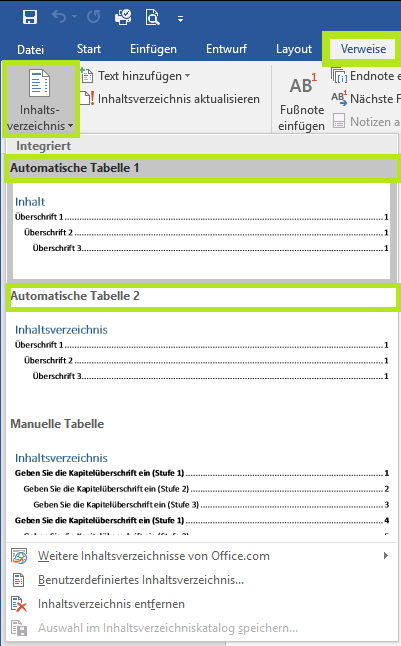
Das ausgewählte Inhaltsverzeichnis wird nun in das Word Dokument eingefügt.
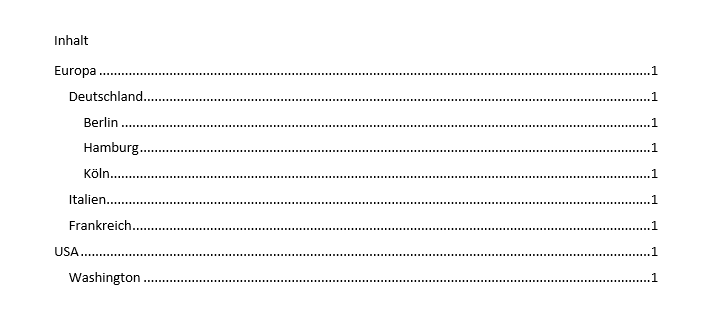
Wenn Sie noch Nummerierungen in des Inhaltsverzeichnis einfügen wollen, gehen Sie dafür auf den Reiter Start und klicken auf dieses Symbol ![]() oberhalb des Dokumentes.
oberhalb des Dokumentes.
Dort wählen wir den, wie unten im Bild gezeigten Nummerierungstyp aus.
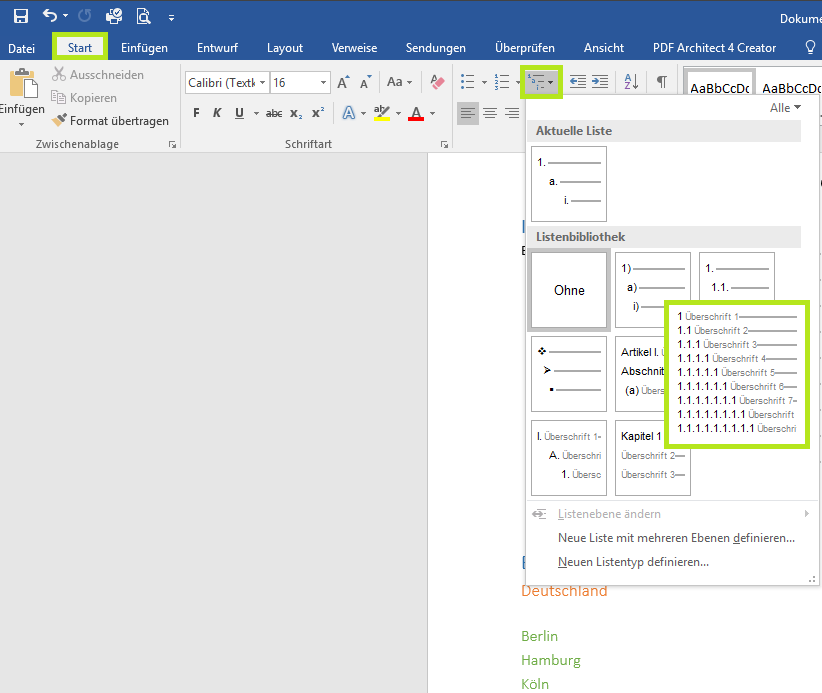
Nun sieht das Inhaltsverzeichnis wie folgt aus.

Wenn Sie nun das Inhaltsverzeichnis erweitern möchten geht das voll automatisch, schreiben Sie einfach eine neue Überschrift unten in den Text und vergeben den gewünschten Überschriften Typ.
(Hier im Beispiel haben wir München, Colorado und China ergänzt)
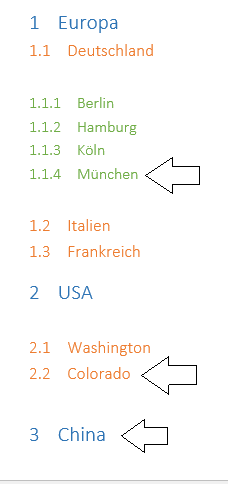
Klicken Sie nun einmal direkt in das Inhaltsverzeichnis, so das es grau hinterlegt ist. So erscheint oberhalb ein rotes Ausrufezeichen auf das Sie klicken.
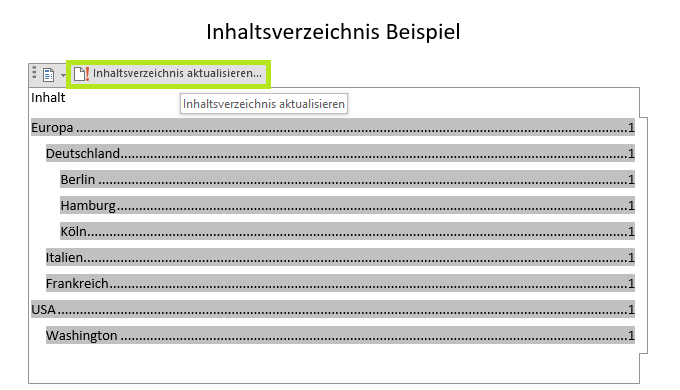
Es erscheint folgende Meldung, bei der Sie “Gesamtes Verzeichnis aktualisieren auswählen” und mit OK bestätigen.

Das Inhaltsverzeichnis aktualisiert sich somit automatisch um die erweiteten Punkte.
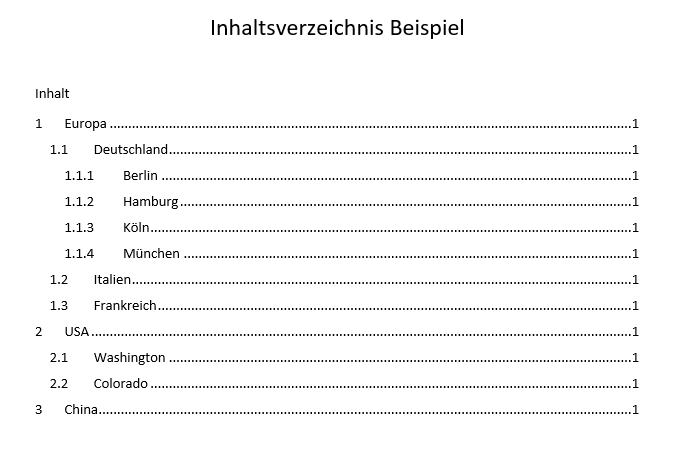

Schreiben Sie einen Kommentar
Sie müssen angemeldet sein, um einen Kommentar abzugeben.